Налогоплательщик Юридических Лиц — программа, помогающая предпринимателям, бизнесменам, а также физическим лицам в формировании отчётности в налоговые органы. Программа поставляется бесплатно и может быть использована любым физическим или юридическим лицом.
Минфин РФ — об использовании программы «Налогоплательщик ЮЛ».
Вне зависимости от версии Налогоплательщика ЮЛ, его установка на жёсткий диск компьютера происходит в несколько этапов, которые мы полностью опишем на версии, актуальной на данный момент.
Для того, чтобы воспользоваться программой, первым делом, её нужно скачать (актуальность — октябрь 2025 года):
Скачать Налогоплательщик ЮЛ последнюю версию 4.92.
Дополнения: первое, второе, третье, четвёртое.
ЭТАП 1
Запустите программу, дважды кликнув на скаченный установочный файл.
Скорее всего, Windows спросит вас, согласны ли вы открыть исполнительный файл, нажмите да или ок.
Далее перед вами откроется окно с лицензионным соглашением:
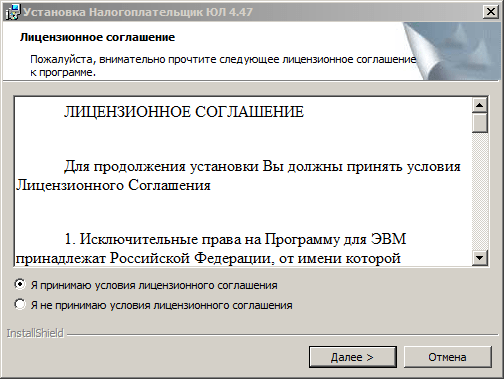
Внимательно с ним ознакомьтесь, поставьте точку в пункте меню
“Я принимаю условия лицензионного соглашения” и кнопку “Далее” ниже.
Соответственно, если вы условия лицензии программы не принимаете, установка не продолжится.
При покупке программного обеспечения (ПО) пользователь получает лицензию — неисключительное право использовать ПО. Исключительное право будет только на то ПО, которое создано самим пользователем или по его заказу либо приобретено по специальному договору. Как учесть неисключительные права на лицензионное ПО?
Посмотреть ответ
ЭТАП 2
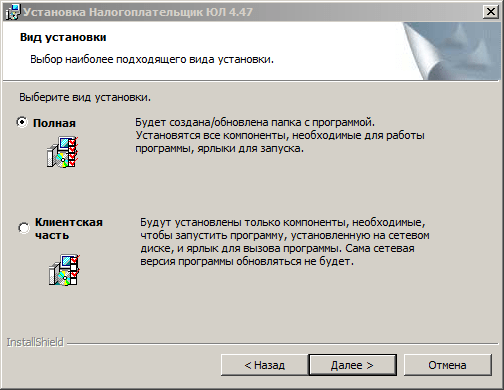
Вид установки. Здесь вам предлагают выбрать установить полную версию, либо клиентскую часть программы. Если вы впервые устанавливайте Налогоплательщик ЮЛ, лучше выберите “полную установку” и нажмите “далее”.
Программные и текстовые компоненты клиентской части интернет-сайтов с позиций прав интеллектуальной собственности.
ЭТАП 3

Папка назначения
На данном этапе установки предложено выбрать место, где будет лежать программа. Мы не рекомендуем хранить важные рабочие файлы на том же диске, на котором стоит система. В большинстве случаев, Windows находится на диске C, значит для установки программы лучше выбрать другой диск, разумеется, при его наличии.
Это делается для того, чтобы в случае утраты Windows своей функциональности (а такое бывает), рабочие файлы программы не были повреждены и остались в безопасности на другом диске.
Если же другого, кроме C, логического диска у вас на компьютере нет, придётся выбрать папку там, либо оставить путь по умолчанию: C:\Налогоплательщик ЮЛ\
Нажимаем далее.
ЭТАП 4
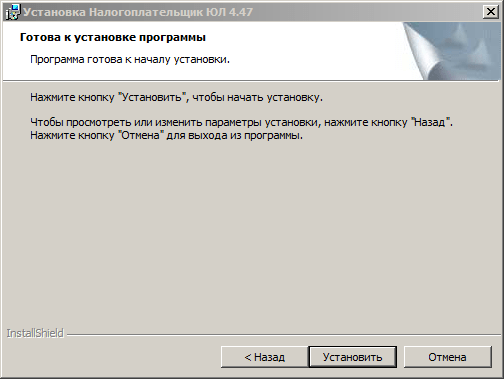
Здесь всё просто: нажимаем “Установить” и программа производит манипуляции без вашего участия, устанавливая файлы в выбранную на предыдущем этапе папку.
ЭТАП 5
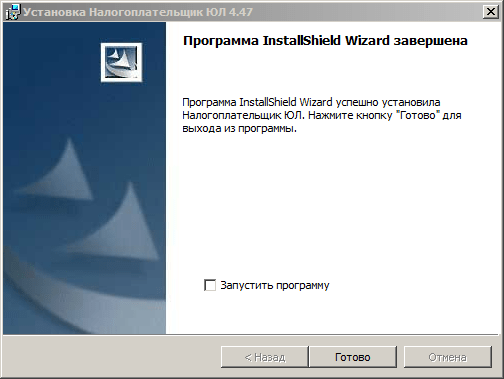
После того, как файлы успешно будут установлены в каталог, должно появиться окно, как на картинке выше. Это значит, что установка прошла благополучна и программа готова к запуску.
Вы можете поставить галочку в квадрате с описанием “Запустить программу”, если хотите сразу воспользоваться ей после установки.
Нажимаем “готово”. Установка программы Налогоплательщик ЮЛ завершена.
Если вы свернёте все активные окна, то на рабочем столе увидите ярлык программы:

Теперь, чтобы воспользоваться программой, нужно кликнуть по нему дважды и программа откроется.
Настройка Налогоплательщик ЮЛ после запуска
Как только программа запустится впервые на вашем устройстве, она предложит себя настроить. Всплывёт окно, которое называется “Добавление налогоплательщика”:
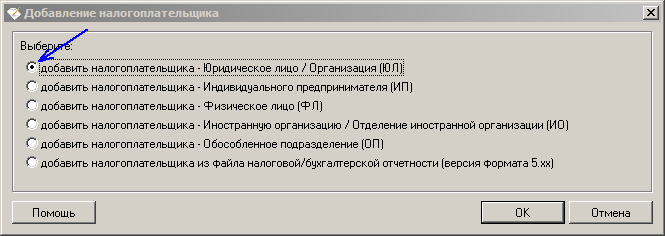
Здесь вам нужно выполнить выбор из представленных полей, согласно тому, какие отчёты вы собираетесь формировать: предпринимателю, юридическому лицу или физическому. Также доступен выбор Иностранной организации и Обособленному подразделению.
Дальнейшие шаги мы изложим для Индивидуального предпринимателя, поскольку среди наших посетителей большинство являются именно ИП.
Итак, выбрав “Индивидуального предпринимателя” и нажав “ОК”, нам предлагается настройка данных ИП для использования их в дальнейших отчётах и документах.
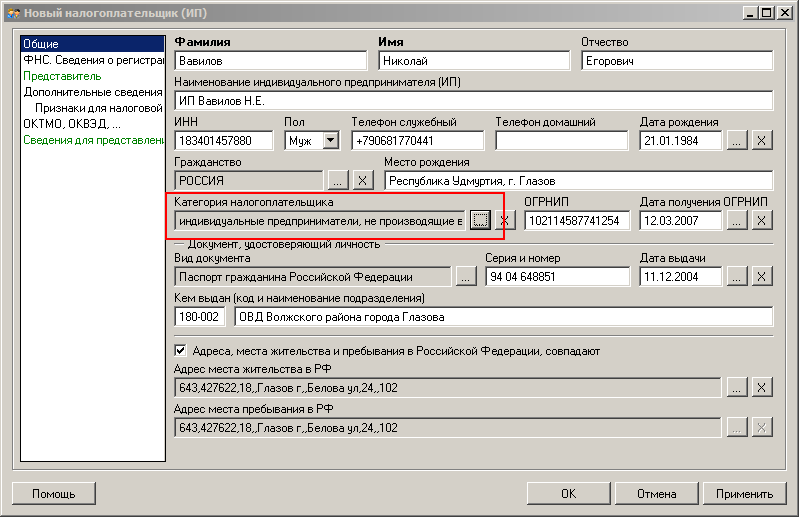
Заполните поля в произвольной последовательности. Образец их заполнения показан на скрине.
Обратить внимание хочется на поле “Категория налогоплательщика”. Нажав на квадрат, обрамлённый пунктиром, можно выбрать свой статус.
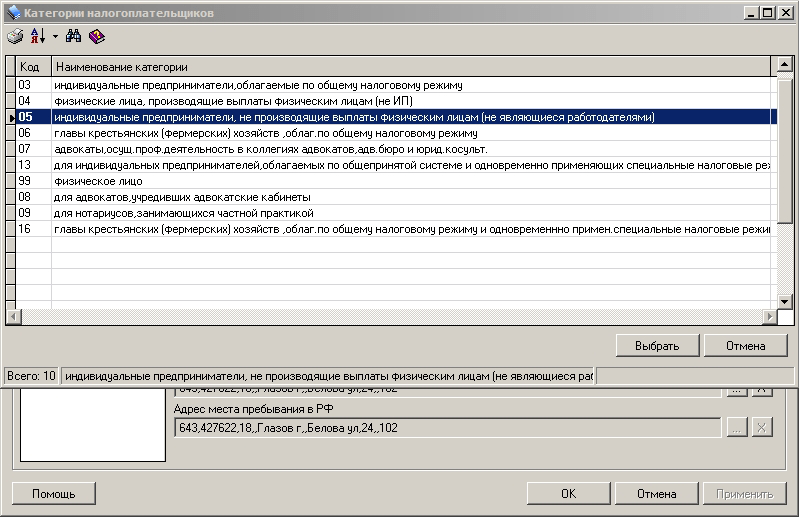
Мы выбираем строку 05: Индивидуального предпринимателя, не производящего выплаты физическим лицам.
Обратите внимание! Каждый квадрат, обрамлённый пунктирной линией является функциональной кнопкой. Вы можете на него нажать, откроется дополнительное окно, которое предназначено для выбора вводимой в соответствующее поле информации. Он есть практически для каждого поля, кроме “когда и кем выдан паспорт”, “адрес пребывания” и “место рождения”.
После того, как вы заполнили все необходимые поля, нажмите “Применить” и “ОК”.
Помните: вы в любой момент времени можете отредактировать введённую информацию, просто кликнув на зарегистрированное в программе лицо, наименование которого находится в правом верхнем углу под меню:

На этом установка и первоначальная настройка Налогоплательщика завершена. Обязательно сохраните страницу, чтобы легко найти её, когда будет необходимость.
